En esta entrada se va a llevar a cabo la instalación de GIT. Git es un software de control de versiones diseñado por Linus Torvalds, pensando en la eficiencia y la confiabilidad del mantenimiento de versiones de aplicaciones cuando estas tienen un gran número de archivos de código fuente. Fuente Wikipedia
Pantalla de descarga de GIT
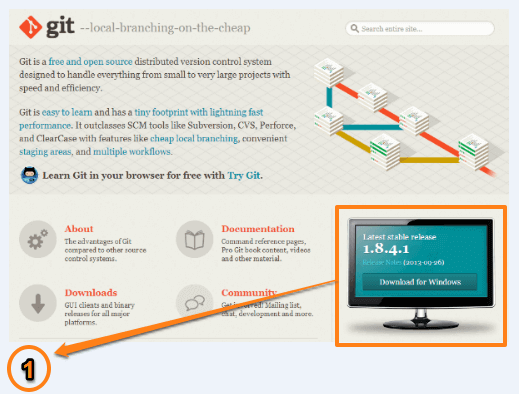
- Pinchar en “Download for Windows”. Normalmente se nos presentará la opción de descarga de acuerdo a nuestro sistema operativo.
Pantalla de inicio de la descarga
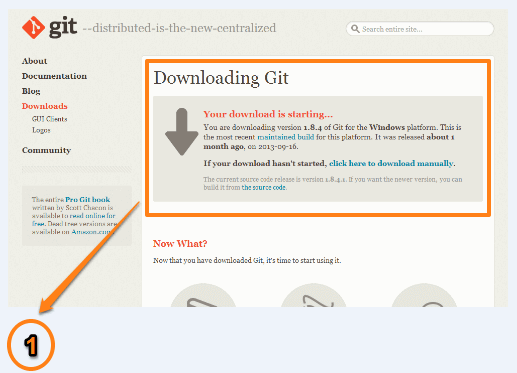
- Se indica que la descarga del instalable está en curso.
Iniciar el instalador de GIT
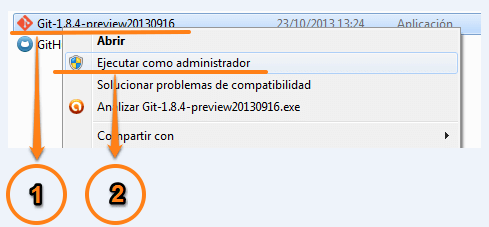
- Localizar dentro de nuestro ordenador el instalador. Y pulsando sobre la descarga con el “botón derecho” del ratón.
- Elegir la opción “Ejecutar como administrador” e introducir el Usuario y Contraseña de nuestro equipo.
Inicio de la instalación de GIT
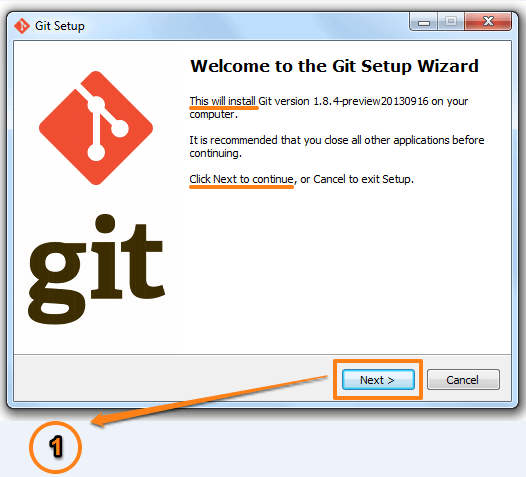
- La instalación ha comenzado, para continuar pulsar “Next >”.
Licencia de GIT
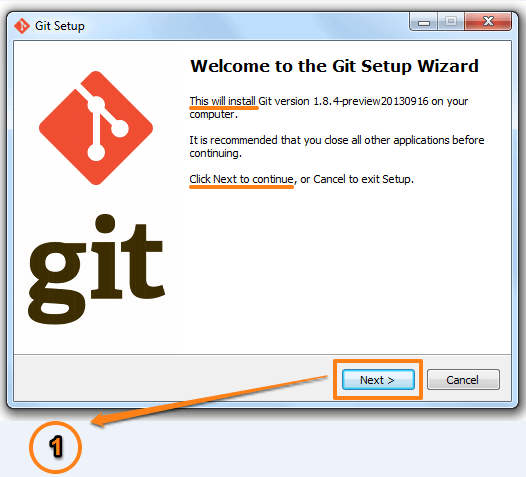
- Se muestra la licencia del Software. La léemos y pulsamos “Next >” para aceptar.
Ubicación de la instalación
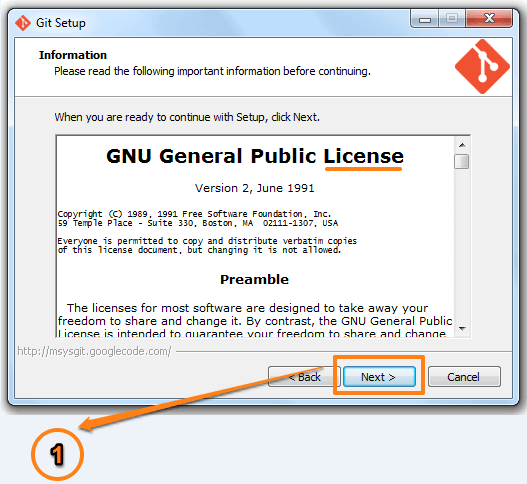
- Se elige la ubicación de la instalación. Se puede cambiar la que viene por defecto pulsando sobre “Browse…” y navegando se elige la ruta deseada.
- Para continuar se pulsa sobre sobre “Next >”.
Selección de los componentes de GIT
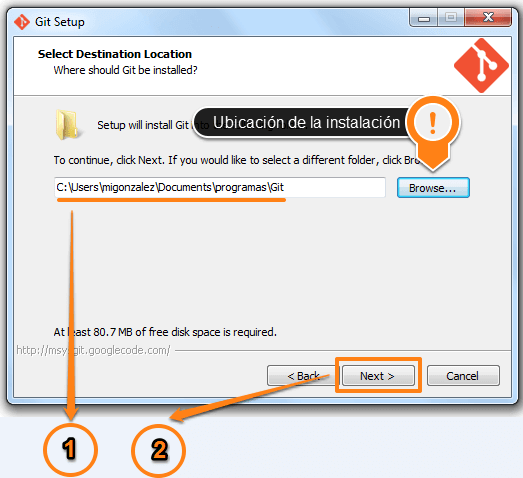
La siguiente pantalla permite la personalización de Git. La configuración por defecto es la recomendada.
- Mediante “botones radio” y “check boxes” se puede modificar la instalación por defecto.
- Para continuar se pulsa sobre sobre “Next >”.
Posibilidad de crear atajo de GIT en inicio
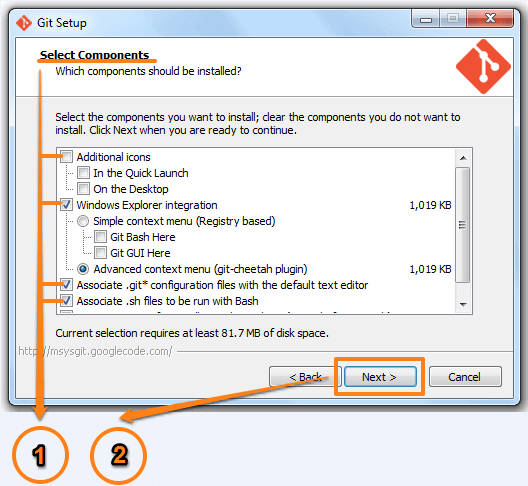
Esta pantalla da posibilidad de crear un atajo para su ejecución.
- Si se selecciona “Don’t create a Start Menu folder” no se crea atajo para iniciar, y no procede el punto 1’.
- Si se quiere atajo para iniciar el programa, se puede especificar la ubicación.
- Para continuar se pulsa sobre sobre “Next >”.
Opción para poder trabajar con la consola
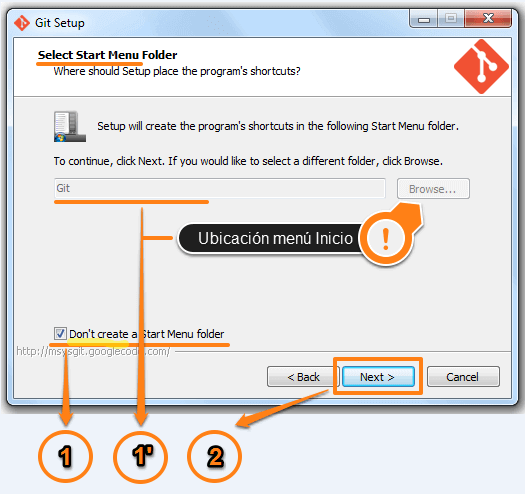
Se ofrece la posibilidad de seleccionar el modo de ejecución.
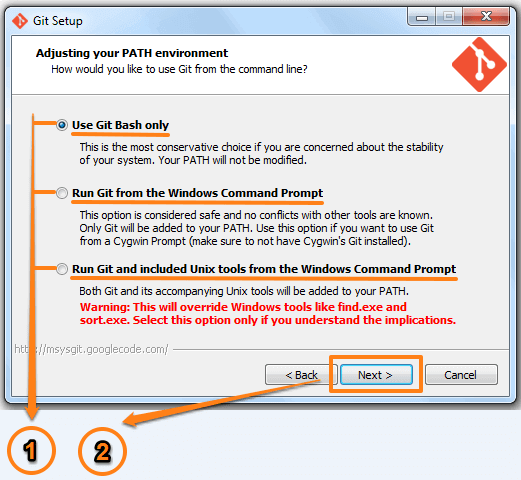
Traducción de comandos de consola
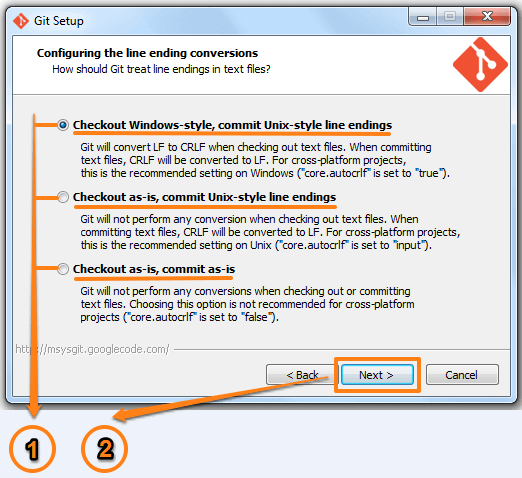
Configuración del entorno de uso de Git.
- Para usuarios de Windows se recomienda la primera opción “Checkout Windwos-style, commit Unix-style line endings”.
- Para continuar se pulsa sobre sobre “Next >”.
Instalación en progreso
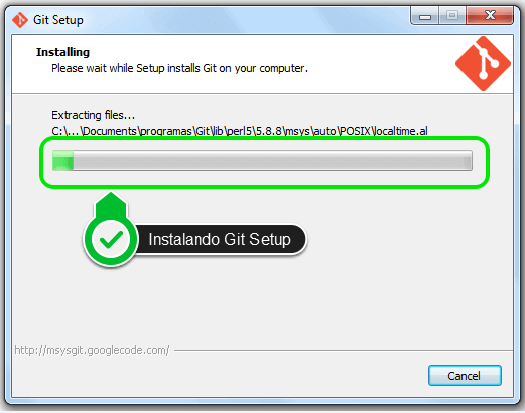
Progreso de la instalación
Instalación finalizada
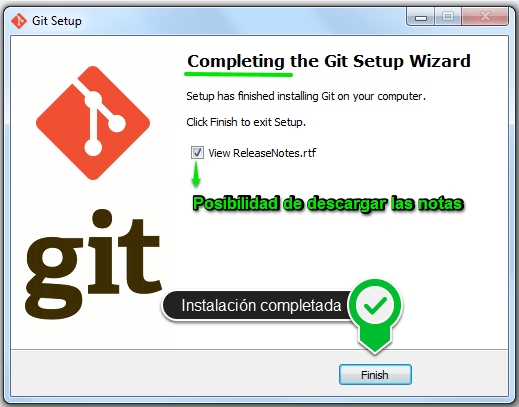
Da la posibilidad de descargarse las notas, donde aparecen las diferentes versiones, sus modificaciones, etc.